 Shortcut: bit.ly/zoombomber
Shortcut: bit.ly/zoombomber
Welcome to my course on Zapping Zoombombers: How to Manage a Zoom Conference Effectively.
Click the link below to access a PDF version of my slide show.
What Is Zoom?

- Zoom Video Communications, Inc.
- HQ: San Jose, CA, 2011
- Started by former Webex engineer
- Who thought Webex was too hard to use
- Company now worth $40 billion
- General Motors: $28 billion
- Widely regarded as easiest video conferencing
Zoom Account Types
- Free: 100 participants, 40 minute length
- Pro: $15/mo, 100 participants, 24 hr length, advanced controls
- Business: $20/mo, 300 participants, advanced controls, company branding
SECURITY
Zoom Problems
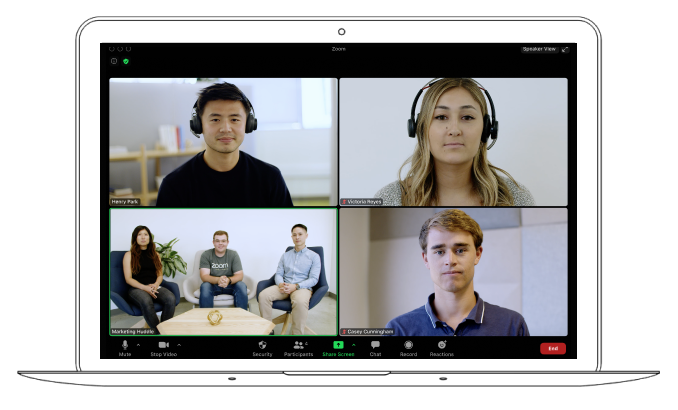
- Reputation for lack of security
- Zoom created a hidden web servers on Macs
- Made it difficult to remove
- Encrypted, but key stored in China
- Warning from FBI (March 2020)
- Investigated by NY State Attorney General
- Banned from NYC schools
- Zoombombing outbreak
Zoombombing
- Hackers join and interrupt meetings
- Share obscene images or yell obscenities
- Send racist or misogynistic chats to members
- Share files containing viruses
- Organizers are forced to shut down the meeting
Zoombombing
- Hackers join and interrupt meetings
- Share obscene images or yell obscenities
- Send racist or misogynistic chats to members
- Share files containing viruses
- Organizers are forced to shut down the meeting
How Zoombombers Gain Access
- Meeting IDs posted on public sites
- Hackers have apps to gather Meeting IDs
- Share Meeting IDs on websites
- Students can invite friends into class meetings
Zoom Meeting Security
- Two Approaches:
- Blocking Bad Attendees
- Controlling Good Attendees
Blocking Bad Attendees
- Avoid public notices
- Safeguard meeting IDs and passwords
- Use the Waiting Room feature
- Lock the Meeting, say, 15 minutes after start
- If available, require registration
Registration
- Requires a Pro Account
- Automatic Approval or Manual Approval
- Can pick which questions to ask
Controlling Attendees
- Limit Screen Sharing
- Limit Chatting
- Limit File Sharing
- Remove Attendees
- Consider doing a Webinar
3 Ways to Change Settings
- The Zoom Web Portal
- The Zoom Desktop Client
- In-Meeting Toolbar
The Desktop Client
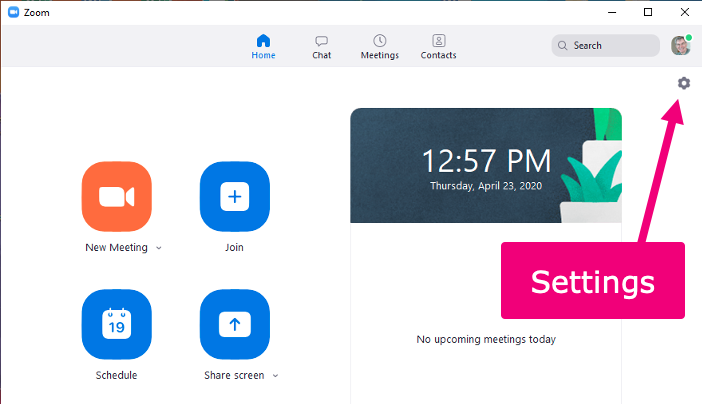
- Search for: zoom
- Run the app
- Press the gear button for Settings
Desktop Client Settings
- The General tab
- Video Settings
- Video Settings
- In-Meeting Toolbar
In-Meeting Toolbar
- Advanced Security Options
- Be sure to allow Only Host
- Participants View
- Note the Mute All button
- Mute One Participant
- Press the More button for other options

Controlling a Participant
- Options:
- Put in Waiting Room
- Remove
- Controlling a Participant
Someone’s Waiting
- Waiting Room Choices:
- Admit
- Message (Chat)
- Remove
Chatting with the Waiting Room
- Must chat with everyone
- Cannot privately chat
Webinars
- Virtual lecture hall
- Good for large audiences
- Extra cost: $40/month for Pro accounts
Webinar Controls
- Attendees are usually muted
- Only hosts and panelists can share screens
- Chat is available
- Attendees can raise hands
LIGHTING

Lighting Tips
- Zoom works best with plenty of light
- Natural lighting is best, if available
Indoor Lights
- LED bulbs work well
- Daylight or 5000K are best
- Soft Daylight or 3000K may be too “warm”
- Use a lampshade if possible
Lighting Placement
- Place lights to avoid shadows
- Avoid overhead lights
- Avoid lights behind you
- Best: Lamp behind camera
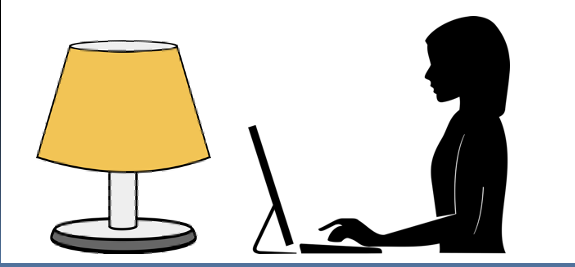
Camera Placement
- Raise the laptop camera to eye height
- Look at the camera, not the screen
Lighting References
- YouTube Videos:
- How To Look Good on Video Calls for Zoom FaceTime Skype
- Top 10 Tips & Tricks For A Zoom Meeting | Lighting | Set Up | Makeup & More! | MsGoldgirl
- Blogs:
- How to look your best on a video call
SOUND
Laptop Microphones
- Pinhole at top of display
- Not very good quality
- Picks up room noise,
echo
Smartphone Earbuds
- Small microphone
- But close to your mouth
- Pretty good quality

Lapel Microphones
- Tiny microphones attached to clothing
- Better quality than laptop microphones
USB Microphones
- Connect to USB connector
- Good quality, but volume may be low
BACKGROUNDS

Background Tips
- Be aware of your background
- Keep it as simple as possible
- Close any doors
- Avoid Clutter
Virtual Backgrounds

•https://www.tomsguide.com/news/best-free-zoom-backgrounds
Green Screens
- For the best virtual backgrounds
- Expensive
- Popup Green Screens
- Foldable
- 6 by 4.5 feet
- $60
MOBILE DEVICES
Zoom on Mobile Devices
- Apps for iPhone, iPad, and Android
- Limited functionality
- Steadiness problem
Hold the Phone — Correctly
Hold the phone horizontally rather than vertically
BEST PRACTICES
Best Practices
- Getting Ready
- Getting Started
- Interact
- Viewing Tips
- Keyboard Shortcuts
- Best Screen Sharing Settings
Getting Ready
- Rehearse a day or so before the event
- Involve all presenters
- Check all connections
- Rehearse by yourself:
- Set up second account
- On tablet, phone, or second computer
Getting Started
- Start early
- Housekeeping
- Show attendees can interact
- Start interacting quickly
- Will help dissuade latecomers
Interactions
- Polls
- Chats
- Raise hands
- Real or simulated
- Interactive annotations
Best Viewing Options
- Use Gallery view
- Avoid HD video for yourself
Gallery View
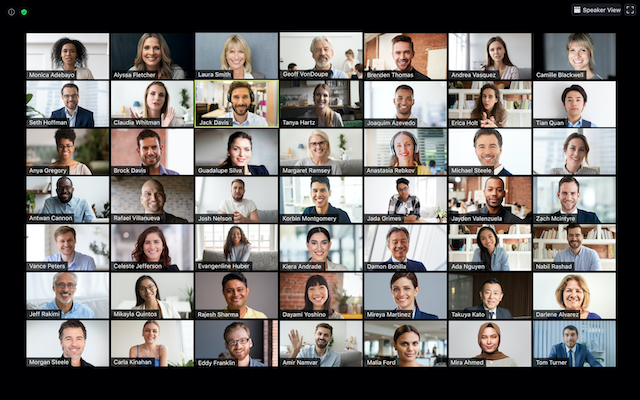
- Gallery View vs. Speaker View
- Click button in upper right corner of screen
- As a host, Gallery View shows all participants
- As an attendee, Speaker View might be best
Valuable Shortcut Keys
- Mute All: Alt M
- Share/Unshare: Alt S
- Raise/Lower Hand: Alt Y
Best Screen Sharing Options
- Magnify text on your computer screen
- Windows: Rt-click Desktop > Screen Options
- Magnify the mouse pointer
- Windows: Control Panel > Mouse > Magnified
- Optimize for Computer Sound
- Annotations
Share Your Computer Sound
- When you share your Desktop, click Share computer sound
- Now people can
hear your
YouTube videos
References
- Guidelines for Configuring Zoom at Your Nonprofit
- Website Shortcut
